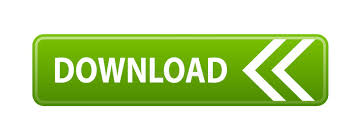
- #Mac os office options how to#
- #Mac os office options install#
- #Mac os office options password#
- #Mac os office options mac#
Paste as Picture pastes the text or other content as an image (only available in Microsoft 365). (This option is called Merge Formatting on a PC.) Match Formatting changes the formatting of the pasted text to match the formatting of the new location. Keep Source Formatting maintains the formatting (e.g., font, size, color, etc.) of the pasted text. (Optional) Choose an option from the drop-down menu:. (Optional) Select the Paste menu arrow for additional options. Select the Paste button to paste the text or image without additional options. Select the Home tab in the ribbon (see figure 1). 
Select the Cut (scissors) or Copy (pages) button.However, it offers the most customization options for pasting. The ribbon method requires more steps than the keyboard shortcuts.
#Mac os office options how to#
Paste: Command + V How to Use the Ribbon to Cut, Copy, and Paste
Place your cursor where you want to insert the text or image. 
Your text or image should now be cut or copied.
Select the text or image you want to cut or copy. The following keyboard shortcuts work in the MacOS across all Microsoft Office apps, Adobe Acrobat, Google Docs, and most other locations where text or images can be inserted. Use a USB flash drive or other secondary volume to create a bootable installer.How to Use Keyboard Shortcuts to Cut, Copy, and Paste. #Mac os office options install#
Use the App Store to download and install the latest macOS or an earlier macOS. You can also use these methods to install macOS, if the macOS is compatible with your Mac: If you just erased your entire startup disk, you might be offered only the macOS that came with your Mac, or the closest version still available. #Mac os office options mac#
If the Mac logic board was just replaced, you might be offered only the latest macOS that is compatible with your Mac. Or you can use Option-Command-R during startup to be offered either the latest macOS that is compatible with your Mac, or in some cases the macOS that came with your Mac or the closest version still available. On an Intel-based Mac, you can use Shift-Option-Command-R during startup to be offered the macOS that came with your Mac, or the closest version still available. 
When you install macOS from Recovery, you get the current version of the most recently installed macOS, with some exceptions: When the new owner starts up the Mac, they can use their own information to complete setup. If you're selling, trading in, or giving away your Mac, press Command-Q to quit the assistant without completing setup. Your Mac might restart and show a progress bar several times, and the screen might be empty for minutes at a time.Īfter installation is complete, your Mac might restart to a setup assistant.
Allow installation to complete without putting your Mac to sleep or closing its lid. If the installer offers you the choice between installing on Macintosh HD or Macintosh HD - Data, choose Macintosh HD. If the installer doesn't see your disk, or it says that it can't install on your computer or volume, you might need to erase your disk first. #Mac os office options password#
If the installer asks to unlock your disk, enter the password you use to log in to your Mac.To begin installation, select Reinstall macOS from the utilities window in macOS Recovery, then click Continue and follow the onscreen instructions.įollow these guidelines during installation: Reinstalling macOS does not remove data from your Mac.
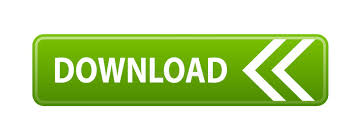
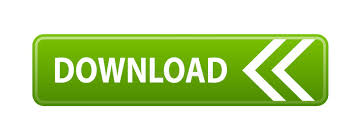



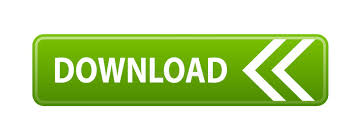

 0 kommentar(er)
0 kommentar(er)
